Native document co-browsing guide
The native document co-browsing UI offers numerous ways to make collaborating on PDF files a more useful and rewarding experience for all participants. This guide provides a brief overview of the UI’s capabilities.
Overview
The image below shows the native document co-browsing UI displaying a PDF file and both side panels:
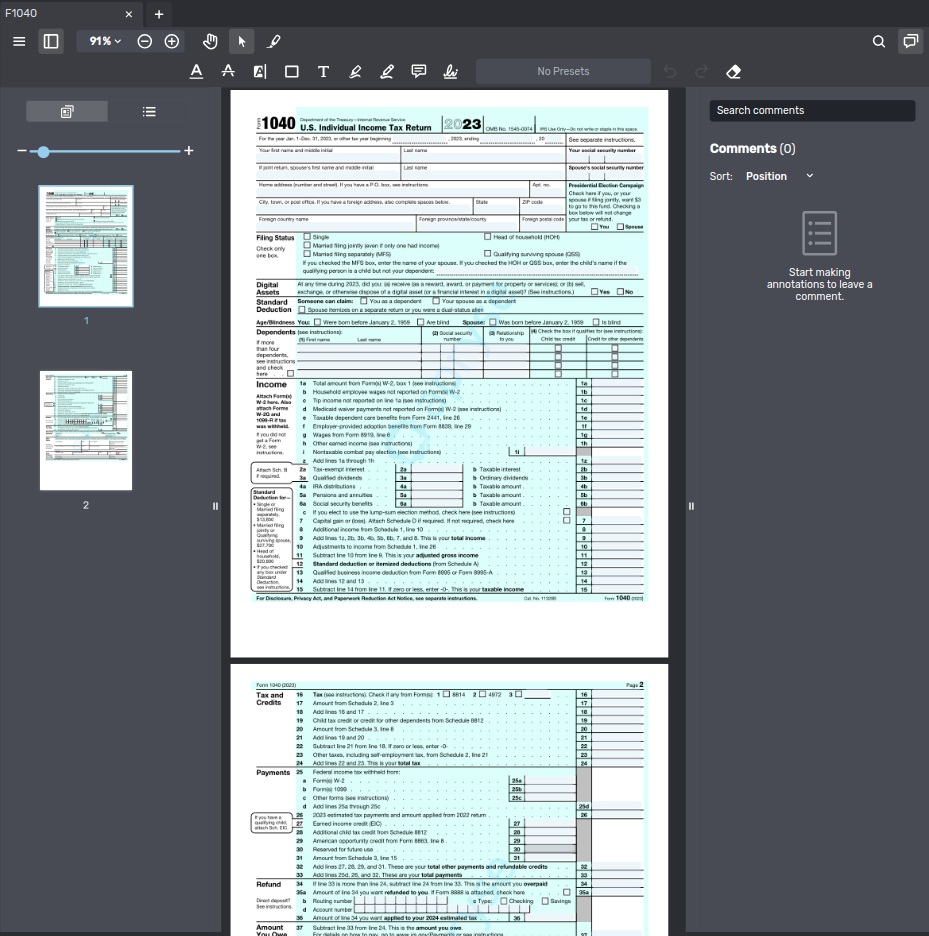
-
Above the PDF file is the toolbar, which provides access to the tools discussed in the next section.
Tools
The toolbar above the document in the co-browsing pane contains the majority of the tools at your disposal during a native document co-browsing session. Many of the tools are familiar from other applications, for example, the Underline ![]() and Highlight
and Highlight ![]() tools.
tools.
Some of the tools, however, have features that are more specific to native document co-browsing and warrant a brief discussion.
Printing downloading, and saving the document
The Menu ![]() gives users access to functions that print, download, and save the document they’re co-browsing. All three functions let you choose whether to include the annotations made to the file.
gives users access to functions that print, download, and save the document they’re co-browsing. All three functions let you choose whether to include the annotations made to the file.
In the Download and Save functions, comments are included if you include annotations. The Print dialog lets you specify separately whether to print comments. If you don’t only the annotations visible in the document itself are printed.
The Download and Save functions differ with regard to where they save the document:
-
The Download function downloads a copy of the document to the user’s device.
-
The Save function uploads a new copy of the document to the conversation the document co-browsing session is taking place in. It therefore makes most sense to use it with the Include annotations option checked.
Editing annotations
Once you’ve added an annotation, you can’t use the tools in the toolbar to change it. Instead, click the annotation or its comment in the comments panel. This displays a floating set of tools next to the annotation ![]() . The tools provided this way are largely those also available in the toolbar.
. The tools provided this way are largely those also available in the toolbar.
Creating and using signatures
Signatures are simply a type of annotation. Users with the appropriate permissions can upload their signature to a document by clicking the Signature icon ![]() to display the appropriate preset, then clicking the Add signature preset
to display the appropriate preset, then clicking the Add signature preset ![]() .
.
Once a user’s added their signature to the document, they can use it in the document like any other annotation. Other users can’t use the signature. They can, however, remove the annotation from the document if they’re allowed to edit other users' annotations.
See also
-
For information on configuring native document co-browsing, refer to the Native document co-browsing section of Configuring the document co-browsing collaboration layer.
The right side panel is the comments panel. Each annotation made to the document is listed as a comment. Participants can reply to comments and assign comments a status, for example, "Accepted" or "Rejected".
Use the Comments button to toggle the comments panel.
to toggle the comments panel.