|
This document describes version 5 of Unblu. If you’re using the latest major version of Unblu, go to the documentation of the latest version. The support period for version 5 ended on 22 November 2021. We no longer provide support or updates for this version. You should upgrade to the latest version of Unblu. |
Agent Actions
Agent Availability
There will almost certainly be times when an agent leaves their desk without 'informing' the system that they are unavailable. In order to mitigate this problem there is a way to have the system check if an agent is available and to send the appropriate information to the rest of the system.
| This section deals with the underlying logic and timing of availability. To set visible 'flags' for availability, in order that your visitors and colleagues can see at a glance whether someone, or some team, is available or not, see Avatar Availability Bubble. |
Agent Watcher
For each agent who sets themselves as "available" in the agent desk, there is a watcher task in the system that checks whether the agent is still active.
If the agent is not active for the number of seconds you set in the com.unblu.core.agentavailability.agentUnavailableTimeout configuration property, a dialog is generated asking the agent whether they are still active.
Then, if for com.unblu.core.agentavailability.unavailableCountdown seconds the user does not confirm the dialog, the system sets the agent automatically to 'unavailable' and displays another dialog explaining that the system has automatically set the agent to unavailable.
Timeout Criteria
-
Agent is set to "available", AND
-
Agent is not participating in a collaboration session (Conversation, embedded, universal), AND
-
in that Agent’s queue (depending on their queue filter settings) a visitor request is currently displaying.
The following events will "reset" the timeout counter (i.e., avoid the Agent from being set to "unavailable"):
-
Agent starts or ends a session, OR
-
the queue changes from empty to at least one entry, or vice versa, OR
-
Agent changes their availability.
After a reset, the first set of conditions have to be met again in order for the timeout to occur again.
| Setting com.unblu.core.agentavailability.agentUnavailableTimeout to -1 disables the watcher timeout and thus 'automatic unavailability' as a whole. (In Unblu, from 4.2, it is disabled by default.) |
Last Visitor in Session
Should the last agent leave the last session and no agent is present in the system to answer questions the session will go into Isolated Mode:
-
All Conversations display (in the Individual User Interface of the visitor) recipient avatars and the online availability states of the entities represented by those avatars. ('Entities' can be people or Teams or Named Areas or Accounts.)
-
The visitor can, at any time, regardless of the availability of the Conversation recipients, send messages to those recipients. Each recipient will see the message in their Inbox.
Isolated Mode
The situation where all agents are gone and only one (or more) visitors are left is known as an 'isolated state'. During an isolated state the visitor can send a message but cannot start audio / video since there is no-one to reply.
Visitors' messages will go into the inbox of the recipient(s) who were involved in the Conversation. This means the visitor can always communicate with the recipient(s) of any Conversation.
For the agent(s) this means that they can check their inboxes for visitor communications and respond appropriately. Even if either party is 'away' (No 'bubble' indicating 'presence' displaying in their avatar) for extended periods of time, the Conversation persists and can even be enriched with offline messaging. When online, and available, All parties (visitor and recipients) can start where they left off, every time.
Upload and Co-browse Files
Both the agent and the visitor can upload files by dragging and dropping or using the file manager.
-
During a Conversation select the paper clip
 icon. The file manager will open.
icon. The file manager will open.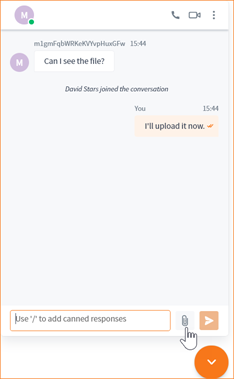
-
From the file manager select the file(s) you wish to upload.
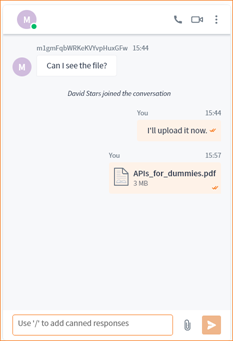
The file displays in the Agent Desk Conversation box.
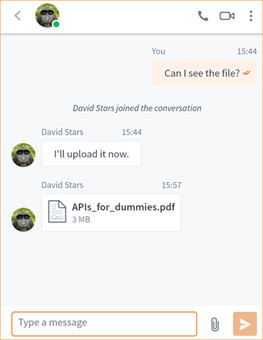
And it displays in the Visitor’s Conversation box.
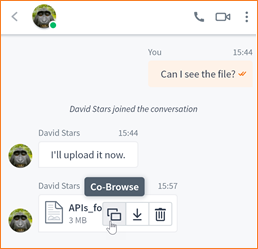
-
Hover over the file to select whether to co-browse
 , download
, download  or to delete
or to delete  the document.
the document.
Switch Between Collaboration Layers
You can switch between Embedded Co-browsing, Universal Co-browsing, and Mobile Co-browsing at any time during a session.
-
Switch to Universal Co-browsing by selecting the Universal Co-browsing
 (headless browser) icon.
(headless browser) icon. -
Switch to Embedded Co-browsing by selecting the Embedded Co-browsing
 (Domcap) icon.
(Domcap) icon. -
Switch to Mobile Co-browsing by selecting the Mobile Co-browsing icon.