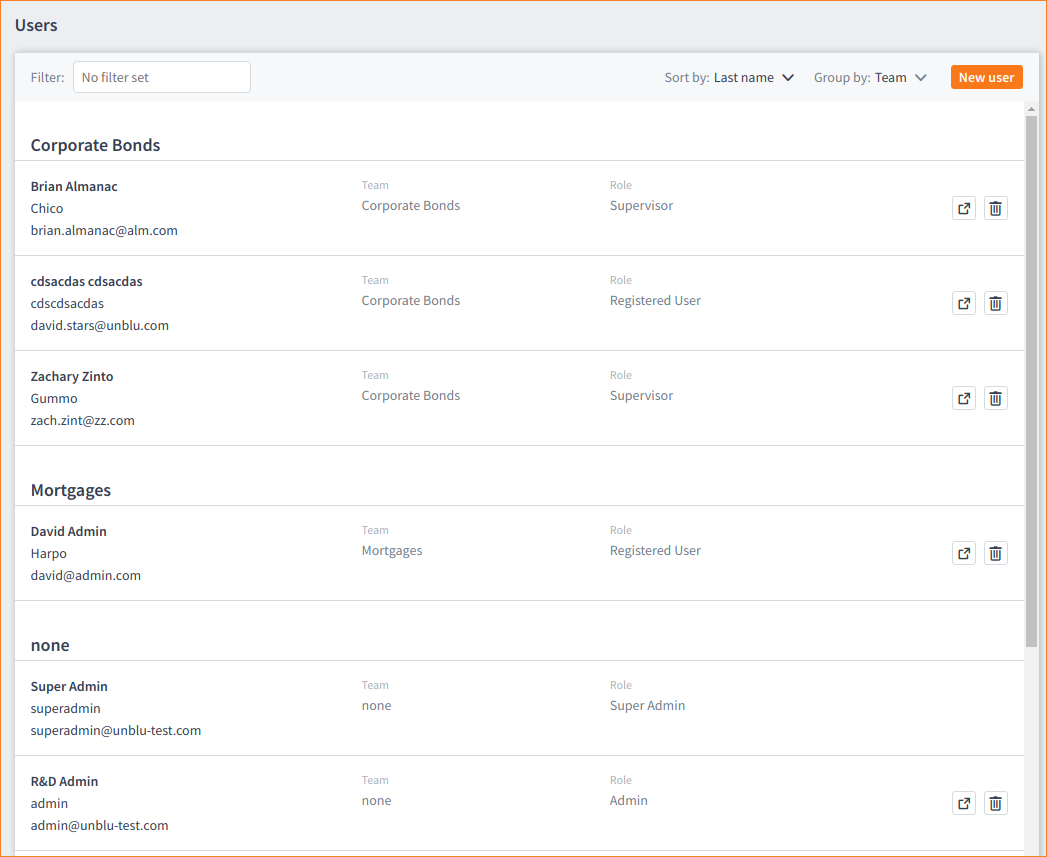This article describes how to add users to teams. Note that you must have admin user rights in order to complete this task.
-
Select Users. The Users page displays.
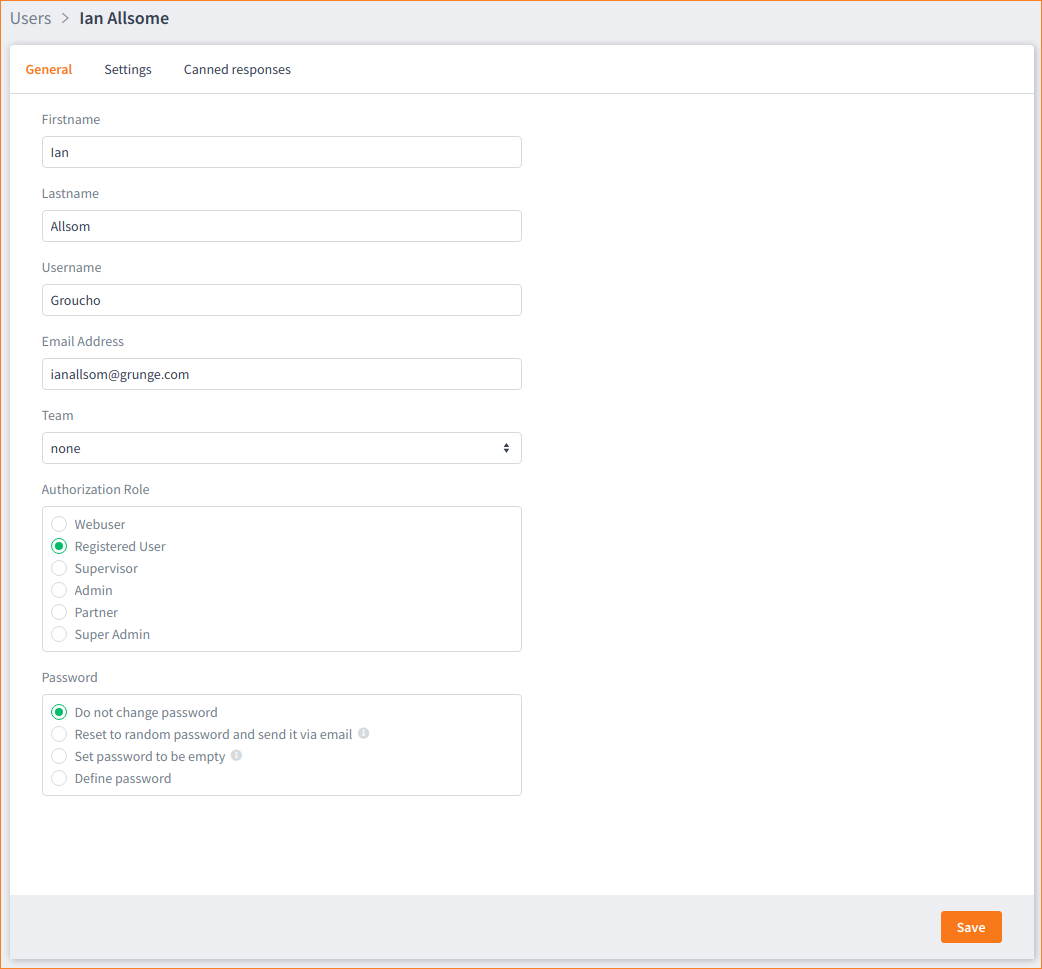
Choose the first user you want to assign to a team. In this example we will choose Registered User Ian Allsom.
-
Click on the user’s name. You are taken to the user’s page.
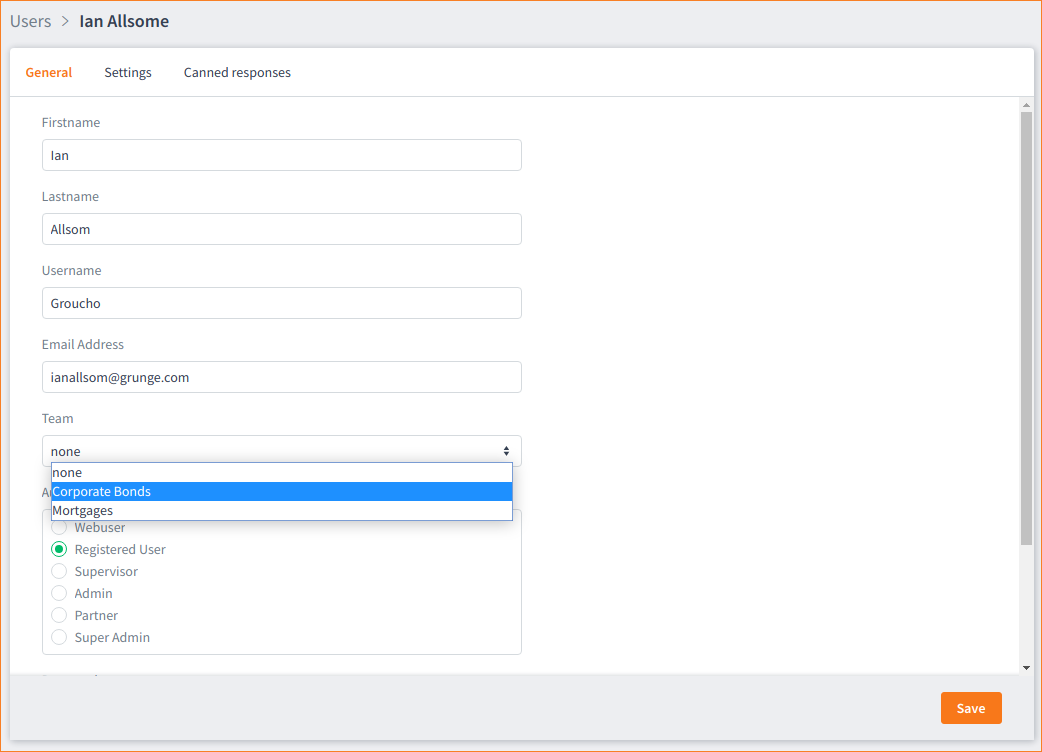
-
From the Team drop-down list select the team to which the user is to be assigned then click the Save button. Now if you check the Users page you will see that the user has been added to the team.

Members of a team do not show on the Teams page. To see which team a user is a member of go to the Users menu. You can group or filter users there to organize your teams. -
Repeat these steps until you have added all of your users to the appropriate teams.
| You can also set the authorization role and the password here, including generating a password and sending it automatically by email. |
| Registered users cannot see each other on the Users page. In fact, there is no User’s page as far as a Registered user is concerned. However, Registered users can see other users when they want to forward a visitor in the Queue, or an already-started session, to another agent or team. |
Supervisors can see all users who are members of their own team but not users allocated to other teams. Thus, the picture below shows the corporate bonds team from the supervisor’s perspective. They can see themselves (Brian Almanac) and all registered users in their team.
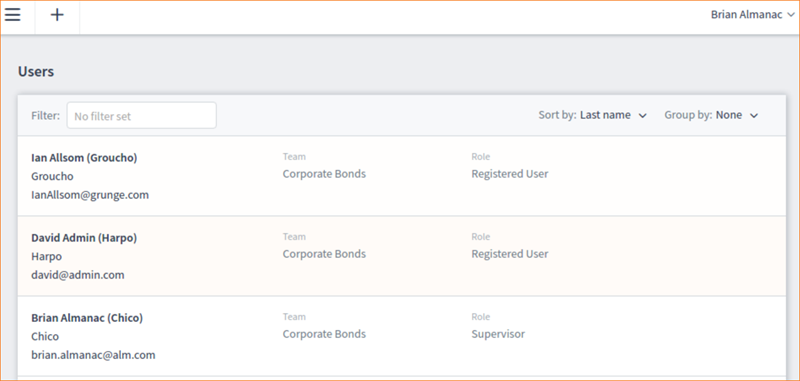
The next picture shows a superadmin view of all available teams. Note that the view is grouped by team using the Group by filter.